Friday, February 3, 2012
How to create a Project and Database Adapter in BPEL
Let us first understand how to create a simple Project. Then we will see how to create an adapter.
Creating a Project
- Right click on the "Applications” and select “New Project” as shown in below Screen shot.
- In “New Project“ dialogue box select “BPEL Process Project” and click OK.
Note: We have three types of Projects, they are
a) Synchronous Process
b) Asynchronous Process
c) Empty Process
In our case we will be using empty Process.
- Give a name for your Project and select “Asynchronous BPEL Process” for Template as shown in the screen shot, and click Finish.
- Now on right side of JDeveloper we have a Component Palette. In this Palette select “Services”. By this a list of services are displayed from which select “Database Adapter” and drag it into the workspace as shown in the screen shot. Now Database Adapter Wizard starts.
Note: If ever it is not present then go to the “View” option in menu bar and select Component
Palette.
- Once you click on next button in the wizard, you are asked to give the name for the Database Adapter. In this case give “DatabaseAdapter” and click ‘Next’.
- In this step, you have to select the database that you want to interact. If ever you are interacting with a new database then click on “New” button by which Database Connection Wizard starts.
Creating a Database Connection
Database Adapter Wizard is a tool provided by the JDeveloper where in we can easily create a database adapter by providing minimum number of details like connection of database to be used, and table names.
For using this wizard you are required to create a database connection by providing the appropriate credentials. We have two methods of doing this. First one is creating the connection before hand by going into “Connections Navigator” and creating a new database connection by right clicking on Database option.
The second method is while creating a database adapter. This is explained below. You can follow the same steps while creating a connection using method one also.
- Once the Database connection wizard starts click on next button.
- In step 1, you have to give a name for the connection and “connection Type”. Mostly the connection type is defaulted to Oracle (JDBC).
- In step 2, give the user name and password through which you interact with the Database. “Role” field is optional so you may leave it. After you give these details press Next.
- Now, in step 3, we have to specify various details for the Database connection to establish as shown in the screen shot.
Note: The screen shot below shows the connection details for apps database.
- Then Test connection as shown in the wizard and once the Success message is displayed click “Finish”. This completes the creation of Database Connection.
- Once you have created the database connection, select its name from the drop down list. All other fields of the form are displayed automatically. Check if the JNDI name is populated.



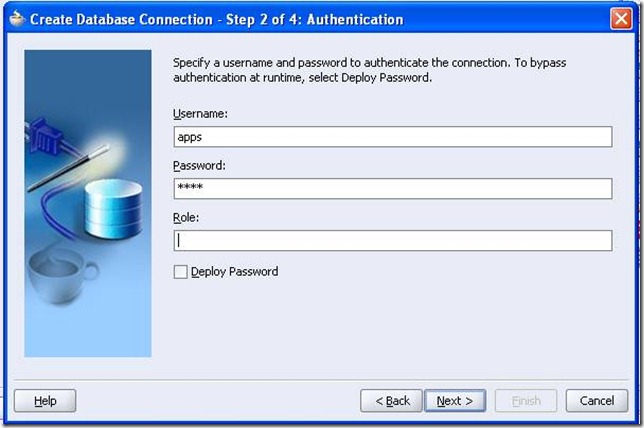


0 Responses to “How to create a Project and Database Adapter in BPEL”
Post a Comment